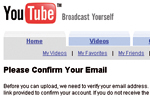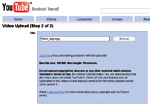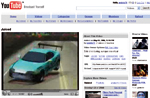Para escribir en un blog de "Blogger" debes seguir unos sencillos pasos:
Paso 1:
Como administrador se les envía una invitación a sus correos para que puedan ser miembros del blog.
Paso 2:
Una vez que mande mi invitación, les tiene que llegar un correo como en la siguiente imagen. Dan click en el link que marco en rojo.
Paso 3:
Si no son usuarios de gmail o blogger, es necesario crear una nueva cuenta. Dan click en donde dice "Cree ahora su cuenta", como lo indico en color rojo.
Paso 4:
Al crear una cuenta debe aparecer una pantalla como la que esta abajo, donde tienen que llenar la forma con los datos que se les pide: Correo, Password (que ustedes van a asignar), y un nickname o pseudonimo, y escribir la palabra de verificación,
Paso 5:
Este es un ejemplo de como llenar esta forma. Una vez llenada la forma, le dan click a continuar
Paso 6:
Al haber dado en continuar, debe aparecer esta pantalla de inicio del blog del rincón del calígrafo. Ahora si pueden empezar a publicar, solo le dan click a "nueva entrada", como se indica en color rojo
Paso 7:
Al dar click en nueva entrada, aparece esta pantalla de edición, donde podrán poner texto e imagen.
Paso 8:
Ponen el título del post y luego en el campo de edición el artítulo, noticia o texto que quieran poner. Si desean subir una imagen, denle click en el iconito de fotografía que esta en el editor de texto.
Paso 9:
Al darle click al icono de imagen, aparece esta pantalla, para buscar en su máquina la imagen que van a subir o poner el link de la imagen (url de la imagen), en esta pantalla se debe especificar también el tamaño máximo y mínimo de la imagen así como la alineación de la imagen con el texto.
Paso 10:
Ejemplo de busqueda de imagen en la computadora

Paso 11:
Pantalla de proceso de subida de imagen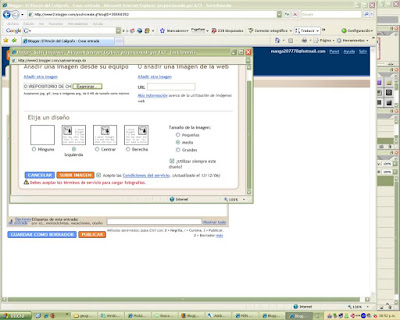
(La primera vez que suben una imagen hay que aceptar las "condiciones del servicio", posteriormente el mensaje ya no saldrá)
Paso 12:
Pantalla de imagen finalizada
Paso 13:
Una vez que se colocó la imagen y el texto, se da click en el botón de "publicar", puede suceder que si no terminaron el artículo, puedan guardarlo como borrador y posteriormente publicarlo.
Paso 15: Una vez que le dieron click a publicar comienza el proceso de publicación y al final debe aparecer una ventana como esta. Para ver en lína lo que escribieron solo denle click a "view blog" y se abrira en el navegador una nueva ventana con el post que ya esta en línea.
Así es como se ve una vez publicado el post.
Paso 16:
Si en alguna otra ocasión quieren publicar otro post, entren a la página de blogger. En la parte superior derecha hay dos opciones "nueva versión de blogger o antigua versión", denle click a la "nueva versión" 
Al darle click en la nueva versión aparecerán los campos para introducir el nombre de usuario o correo electrónico y el password que asignaron a la cuenta de blogger. ¡Y listo a bloggear de nuevo!
Espero que este tutorial haya sido demucha utilidad sobre todo para aquellos que no esten familiarizados con blogger, sin embargo como ven es muy fácil de usar.
Fuente: Rincón del calígrafo